Menurut saya, ternyata membuat efek hujan pada foto akan menghasilkan lebih baik jika kita menggunakan warna background gambar yang tidak terlalu terang. Pada gambar dibawah ini mungkin terlalu terang, karena berada di pantai dibawah terik matahari. Hasilnya, ada hujan dibawah terik sinar matahari ketahuan kalau bohong 🙂
Oke sekarang mari kita mulai.
Caranya;
1. Siapkan foto atau gambar di komputer/pc/laptop anda yang ingin diberi efek hujan, lalu masukkan ke dalam adobe photoshop. Caranya, klik kanan pada gambar yang dimaksud, lalu klik kanan dan pilih Open With >> Adobe Photoshop CS3.
2. Setelah gambar berada di dalam photoshop, buatlah layer baru dengan cara menekan Ctrl+Shift+N di keyboard komputer. Lalu pada “Mode” pilihlah Screen, dan klik Ok.
3. Kemudian klik Edit pada menu kiri atas, lalu pilih Fill. Setelah itu muncul jendela kecil, lantas pada opsi “Use” pilihlah 50% Gray, lalu klik Ok.
4. Sehingga gambar/foto akan tampak seperti dibawah ini.
5. Langkah berikutnya klik Filter di menu atas, lalu pilih Noise dan klik Add Noise... Setelah itu muncul jendela kecil, lalu beri centang di Monochromatic. Kemudian pada Amount aturlah angka prosentase sesuai kreasi anda, lalu klik Ok.
6. Setelah itu klik Filter di menu atas, lalu pilih Blur, kemudian klik Motion Blur. Maka akan muncul jendela kecil lagi, lalu aturlah angka pada “Angle” untuk menghaluskan efek, kemudian klik Ok.
7. Berikutnya klik lagi Filter di menu atas, pilih Blur, lalu klik Gaussian Blur.
8. Maka muncul jendela kecil, lalu aturlah jarak garis-garis efek hujan sebaik mungkin sesuai kreasi anda. Setelah itu klik Ok.
9. Selesai. Hasilnya akan seperti dibawah ini. Lalu simpan gambar hasil karya anda pada folder penyimpanan di komputer anda.
(*) Jika anda tidak tahu cara menyimpan gambar hasil editan di photoshop, silakan baca dibawah ini;
Cara Menyimpan Gambar/Save Image di Photoshop
Sekian dulu informasi dari juragan cipir, semoga bermanfaat.
Berikutnya>> Cara Merubah Ukuran Gambar/Foto di Adobe Photoshop







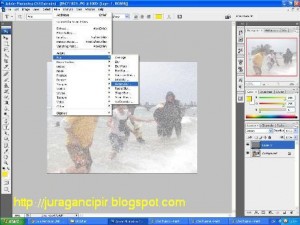





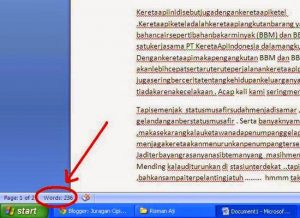
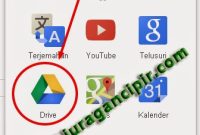
Ternyata ni mbak Indri serbapro juga he he<br /><br />Sip sip, "Belajarlah banyak hal, pada saatnya kan berguna, karena suatu saat bisa saja hidup ini berbalik menjadi 180 derajat".<br /><br />Sip Photoshopnya, saya juga seneng ngutik program grafis. Sama-sama belajar.
Hmmm… makasih inspirasi dan motivasinya mas,,, semoga belajar dan terus belajar akhirnya bisa merubah hidup berbalik arah 180 derajat, amin.<br /><br />Ini hasil kreasi photoshopnya krg sempurna krn msh percobaan 😀
indri pinter ia menggunakan fotoshop
makasih apresiasinya mas Iky Hayden,,, makasih juga kunjungan perdananya ^_^
He he.. dari pada tidak belajar mau ngapain coba. Kebanyakan tidur nanti malah cepet kena gula.<br /><br />Itu dah sip menurut saya. Sempurna dan tidaknya tergantung ketelitian. Kl dah jadi kebiasaan mapan dengan sendirinya.<br /><br />Sama, aku juga lagi belajar kok.
Begitu ya mas Supri,,, daripada tidur melulu ya, hihihi :)<br />Uda lumayan yaa ini karyaku, horee… Tapi sayangnya saya kurang tepat milih gambarnya, jadi terlihat kusam, hehehe ^_^