Halo juragan… Kali ini juragan cipir ingin berbagi tips trik tentang cara merubah ukuran gambar dengan menggunakan adobe photoshop cs3 atau cs berapa saja. Biasanya para blogger menggunakan trik ini untuk merubah ukuran gambar header agar ukurannya sesuai dengan panjang dan lebar space yang ada di header.Untuk mengatur ukuran gambar atau foto di photoshop ada bermacam-macam jenis ukuran. Misalnya, ada yang merubah ukuran gambar berdasarkan persentase dan ada yang merubah ukuran gambar berdasarkan panjang dan lebar saja tanpa mengatur persentasenya. Karena semua itu tergantung kebutuhan kita masing-masing dalam menentukan ukuran gambar.
Dibawah ini contoh gambar yang telah dirubah ukurannya sehingga panjang dan lebarnya menjadi berbeda. Monyet yang di atas kurus, sedangkan monyet yang di bawah lebih gendut. Namun keduanya sama-sama teler 🙂
Caranya;
1. Masukkan gambar, photo, picture yang ada di komputer anda ke dalam photoshop. Caranya klik kanan pada gambar tersebut, lalu pilih Open with, kemudian klik Adobe Photoshop CS3.
2. Setelah gambar berada di dalam photoshop, klik Image yang ada di menu atas, lalu pilih Image Size. Lihat gambar dibawah ini.
3. Berikutnya muncul jendela pop up kecil. Pertama hilangkan tanda centang yang ada di Contrain Proportion. Lalu tentukan ukuran panjang dan lebar gambar (Width & Height). Kemudian klik Ok. Lebih jelasnya lihat gambar dibawah ini.
5. Hasilnya, ukuran gambar akan berubah seketika. Terakhir simpan gambar hasil karya anda ke folder penyimpanan di komputer, pc atau laptop anda.
(*) Jika anda tidak tahu cara menyimpan gambar/foto hasil editan di adobe photoshop, silakan baca Cara Menyimpan Gambar/Save Image di Photoshop
Sekian dulu informasi dari jurgan cipir, semoga bermanfaat. Terima kasih telah berkunjung.
Berikutnya>> Cara Memotong (Crop) Gambar di Adobe Photoshop








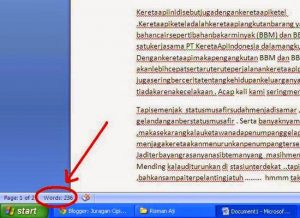
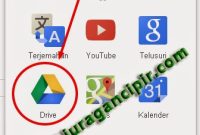
Terimaksaih sharenya mas akhirnya saya bisa merubah ukuran foto dgn photoshop :).
makasih sama2 mas wahyu, selamat mencoba n semoga bermanfaat 😉
wah info menarik nih thnaks… 🙂
makasih sama2 mas Dika, makasih juga kunjungannya 😀
gimana kalau foto mbk Indri yang dijadikan contoh, kan bisa tembem & gepeng kalau pake cara ini. hehee
wah kalau foto saya dijadikan praktek tambah serem mas, wkwkwk 😀
Trimaksh bgt u/ info y :-D<br />Sya pemula nih…<br />Blh bgi info y lg g? Ttg ukuran2 fto misal y 3×4 dan 10R it nulis di kolom y brpa x brapa ya..<br />Di weight n height y ? Sya msh sgt bngung..<br />Plz tlg ksh tw..<br />Dan trma ksh 😀
makasih sama2 mas 🙂 kalau mau bikin ukuran 3×4, 10 R, dsb, caranya adalah dgn mengisi di width & height di bagian bawah yg pakai <b>cm</b> itu :D<br /><br />berikut ini ukuran foto:<br /><br />2R = 6 x 9 cm<br />3R = 8,9 x 12,7 cm<br />4R = 10,2 x 15,2 cm<br />5R = 12,7 x 17,8 cm<br />6R = 15,2 x 20,3 cm<br />8R = 20,3 x 25,4 cm<br />10R = 25,4 x 30,4 cm<br />12R = 30,4 x 39,4cm <br />16R =
Maakaassiiihhhh…
kalau untuk resize foto banyak sekaligus bisa pakai image processor photoshop
Terima kasih kakak, ternyata mudah banget ya, hehehe.