Berawal dari yang mudah, maka nantinya tanpa terasa anda akan bisa menguasai semua pelajaran photoshop hingga trik-trik yang paling sulit. Tidak beda sama sekali dengan kita waktu pertama kali belajar ngeblog. Berawal dari newbie akhirnya tanpa terasa anda menjadi mastah, seorang webmaster ahli web desain dan ahli SEO yang tanpa anda sadari.
Okelah,,, sekarang kita mulai belajar membuat gambar bulatan berwarna dengan menggunakan adobe photoshop CS3 atau CS berapa saja terserah. Pada dasarnya semua photoshop sama, hanya letak fiturnya saja yang berbeda.
1. Buka adobe photoshop, lalu klik “New”. Lihat gambar dibawah ini.
2. Kemudian beri nama, tentukan ukuran lebar dan tinggi background dalam pixels, tentukan resolusi, dan pilih warna background. Saran saya sebaiknya gunakan setelan default photoshop saja. Jadi langsung saja klik Ok. Lihat gambar dibawah.
3. Berikutnya tentukan warna lingkaran yang akan di buat. Klik “Set foreground color” yang ada di kiri bawah, kemudian pilih warna yang anda kehendaki, lalu klik Ok. Lihat gambar dibawah.
4. Selanjutnya klik Elipse Tool (U) yang ada di kiri bawah. Lihat ganbar bawah.
5. Sekarang tahap intinya. Gerakkan mouse anda di area background tadi agar membentuk lingkaran, lalu lepaslah. Maka akan tercipta gambar lingkaran berwarna merah seperti dibawah ini.
6. Terakhir simpan gambar. Klik “File” di pojok kiri atas, lalu klik “Save As..” yang ada dibawahnya. (lihat gambar dibawah ini).
7. Kemudian pilih folder penyimpanan gambar di komputer anda dan jangan lupa diberi nama untuk gambar tersebut. Jika anda sudah bisa membuat gambar lingkaran berwarna merah seperti diatas, berarti anda sudah bisa menggambar bendera Jepang 🙂
Begitulah, Semoga bermanfaat.

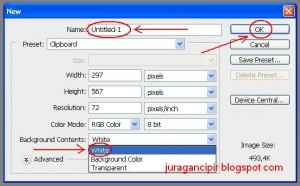
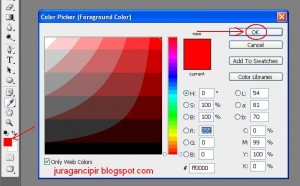









makasih mba tutorialnya 😀 sangat membantu 🙂
Kalau mau buat lingkarannya tapi tengahnya tidak merah gimana ya, jadi buat lingkaran garis aja merah tengahnya lobang?
kalau lingkaran yg seperti donat itu saya juga belum tahu hiks 😀
kalau mau buat yang tengahnya biru misalnya bisa buka layer baru lalu buat lingkaran warna biru yang lebih kecil dari merah setelah selesai bisa ditaruh di atas lingkaran merah besarnya.
semoga bermanfaat