Daftar isi
Halo teman-teman semuanya…. Lama nih saya gak menulis artikel di blog ini, coz sibuk memindahkan blog-blog saya dari server lama ke server baru di Metroworldhost. Jika website anda ingin berada dalam satu server dengan blog Juragan Cipir ini, anda bisa memindahkan blog anda ke Metroworldhost sekarang juga atau kapan saja.
Blog-blog saya tersebut ditulis oleh beberapa orang penulis yang berbeda-beda, dan mereka terdiri dari keponakan, saudara sepupu, dan beberapa teman yang hobby menulis. Tapi sayangnya mereka tidak selalu update dengan alasan sibuk kerja di dunia nyata, hadeh capek menunggu deh saya jadinya hiks 😀

Langsung aja deh, gak usah banyak cerita ntar teman-teman bosan membacanya.
Migrasi server adalah memindahkan blog dari server hosting lama ke server hosting baru, dan yang saya bagikan ini adalah proses pemindahan SECARA MANUAL. Cara ini berlaku untuk segala macam jenis website di shared hosting, baik website forum, website multisite, maupun blog biasa.
Caranya adalah sebagai berikut:
Login ke CPanel akun hosting lama
1. Download MySQL Database
Buka phpMyAdmin.
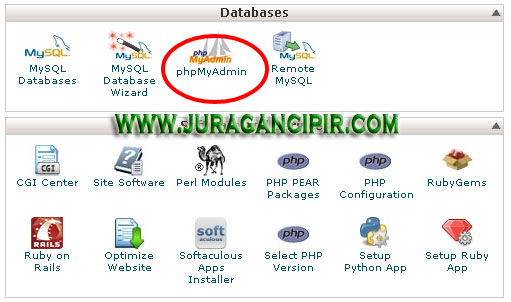
Jika blog anda banyak, pilih nama database milik blog yang ingin anda migrasi di pojok kiri atas. Setelah itu centang pada Select All alias Pilih Semua. Lalu klik Export dan simpan file di komputer anda.

2. Download semua file di public_html
Masuk ke File manager dan kemudian Select All atau pilih semua file yang ada di situ. Jika yang ingin anda pindah adalah blog utama, maka kecualikan file milik blog-blog yang lain (misal: nama domain blog lain yang tidak ingin dipindah).
Cara mengecualikan file blog lain adalah: Tekan CTRL di komputer, lalu klik satu persatu semua file yang ada disitu, kecuali file milik blog lain yang tidak ingin dimigrasi.
Tapi jika yang ingin anda pindah adalah BUKAN blog utama, atau anda hanya memiliki satu blog di akun hosting tersebut, maka silakan klik Select All di bagian atas file.
Setelah semua file ter-select, klik Compress di bagian kanan atas, lalu klik Compress file pada popup yang muncul disitu. Maka proses mengkompres file akan berlangsung.
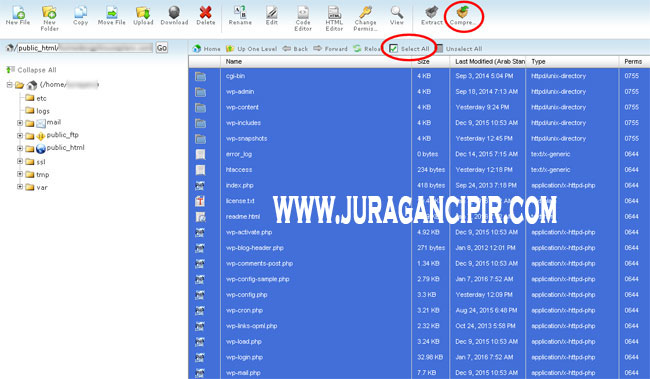
Setelah semua file terkompress, silakan close tampilan popup daftar file-file yang terkompres disitu. Kemudian silakan di reload halaman public_html tersebut.
Maka anda akan melihat ada satu file baru di public_html tersebut yang terbungkus sebuah sebuah folder. Lalu silakan download file tersebut dan simpan di komputer anda. Proses download ini cukup lama, jadi jika anda tinggal pergi dulu juga gak apa-apa, misalnya pergi ke warung membeli gorengan untuk teman ngeblog 😀

Setelah terdownload dan tersimpan di komputer, jangan lupa hapus lagi folder berisi file terkompres di halaman public_html tersebut agar tidak memenuhi space hosting lama (jika anda masih ingin menggunakan hosting lama tersebut untuk blog anda lainnya).
Login ke CPanel akun hosting baru
3. Membuat database baru
Buatlah database baru dengan menggunakan MySQL Database Wizard. Hal penting yang harus anda catat dan simpan di notepad adalah:
- Nama database
- Username database
- Password database
Ini nantinya anda gunakan untuk menyesuaikan identitas database di wp-config.php di hosting baru. Tentang cara membuat database baru silakan baca disini: Cara Membuat Database Baru di Cpanel Shared Hosting.
4. Upload file MySQL Database
Buka phpMyAdmin, lalu pilih dan klik nama database yang baru saja anda buat tadi di pojok kiri atas, dan kemudian klik Import di bagian atas. Lalu silakan pilih file MySQL Database yang anda download pada nomor 1 tadi.
Pada saat ini file anda akan tampak masih kosong dan nantinya akan berisi file setelah proses upload selesai dan anda telah merefresh halamannya.

5. Upload file di public_html
Buka File manager dan upload file public_html yang anda download pada langkah nomor 2 tadi. Proses download berlangsung lama, jadi anda boleh kembali ke warung tadi untuk membeli sesuatu atau hanya sekedar menghirup angin segar di luar.

Setelah upload file selesai, silakan klik pada folder file tersebut lalu klik Extract yang ada di bagian atas kanan. Setelah itu silakan refresh halaman, maka anda akan melihat semua file milik website anda tampil di situs, dan kemudian silakan hapus file terkompres di dalam folder tadi agar tidak memenuhi space hosting baru anda.

Catatan: jika anda masuk ke file manager tetapi tidak menemukan nama domain yang hendak anda migrasi, berarti blog yang anda migrasi adalah blog utama di hosting lama. Maka sebelum masuk ke file manager anda pada anda harus menambahkan Addon domains lebih dulu di hosting baru agar anda bisa menuju ke public_html milik domain yang hendak anda migrasi tersebut.
6. Menyesuaikan database di wp-confiq.php
Ini langkah PENTING agar website anda tidak error dan bisa diakses. Masih di tempat yang sama (di public_html), edit wp-config.php. Lalu cari kode seperti di bawah ini:
/** The name of the database for WordPress */
define(‘DB_NAME’, ‘ganti dengan nama database baru‘);/** MySQL database username */
define(‘DB_USER’, ‘ganti dengan user database baru‘);/** MySQL database password */
define(‘DB_PASSWORD’, ‘ganti dengan password database baru‘);
Anda bisa mendapatkan nama database, user database, dan password database yang anda simpan di notepad tadi. Lalu klik Save.
7. Membuat Addon Domains
Seperti saya sampaikan pada nomor 5 di atas, jika blog yang anda migrasi adalah domain utama di hosting lama, maka tentunya anda sudah membuat Addon Domains pada langkah nomor 5.
Tapi jika yang anda migrasi adalah BUKAN domain utama di akun hosting lama, maka kini saatnya anda membuat Addon Domains di cpanel hosting baru. Tentang cara membuat Addon Domains silakan lihat disini: Cara Membuat Addon Domains di Cpanel Shared Hosting.

Pada saat ini proses pemindahan file website antar shared hosting telah selesai.
8. Memindahkan Nameserver
Sekarang saatnya anda mengganti Nameserver dari server hosting lama ke server hosting baru. Langkah ini harus anda lakukan di panel domain registran dimana anda membeli domain. Jadi silakan anda login ke panel domain untuk merubah nameserver. Tentang cara memindahkan nameserver akan segera saya bagikan dalam waktu dekat.
Setelah itu silakan tunggu proses propagasi DNS sekitar maksimal 72 jam. Tapi jika anda ingin segera bisa mengelola wp-admin dan artikel anda masuk ke hosting baru, maka anda harus mempercepat propagasi DNS di komputer pribadi anda. Caranya silakan simak disini: Cara Mempercepat Proses Propagasi Domain Name Server.
Pada tahap ini proses migrasi website antar shared hosting dari dari server lama ke server baru telah selesai secara tuntas. Happy blogging !
Keterangan opsional:
Biasanya di cpanel shared hosting, kita akan melihat daftar installasi wordpress yang ada di akun hosting kita. Saat ini ada 2 dari 5 installasi wordpress yang baru saja saya migrasi bisa muncul 2 saja di softaculous. Sedangkan 3 lainnya masih menunggu beberapa hari lagi. Tentang cara mengimport installasi wordpress ini akan saya tulis pada kesempatan berikutnya.

Nah, setelah anda melakukan migrasi server seperti di atas, installasi wordpress tersebut tidak akan tampil. Namun kita bisa menampilkannya dengan cara “mengimport” installasi wordpress melalui softaculous. Yaitu klik “import” di bagian kanan atas softaculous, lalu pilih url domain yang hendak anda import installasi wordpressnya, lalu klik Import yang ada di bagian bawah.
Tapi tidak bisa dilakukan secepatnya setelah migrasi hosting selesai, melainkan harus menunggu beberapa hari kedepan setelah blog kita duduknya hangat di hosting baru, atau setelah pihak wordpress melakukan update versi baru. Namun hal itu tidak terlalu penting karena saat ini blog kita telah bisa dioperasikan dengan normal seperti biasanya.
Sekian info yang bisa saya bagikan, jika teman-teman mengalami masalah dengan cara migrasi di atas bisa menulis pertanyaan di kolom komentar, atau membuat thread di forum. Jangan lupa simak juga Bagaimana Perubahan Website Dari Shared Hosting ke VPS?